|
|||||
|
|||||
|
|
|||||
|
|||||
|
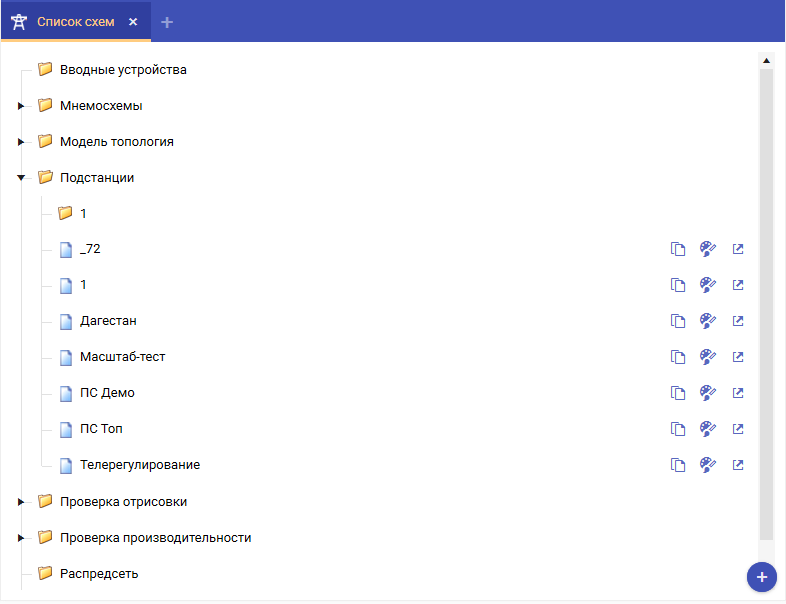


|
Строка меню
|
Горячая клавиша
|
Пояснения
|
|
Открыть схему
|
|
Открыть схему в том же окне
|
|
Сохранить как …
|
|
Доступно только в режиме просмотра схем в псевдографике
|
|
Настройки принтера
|
|
Открыть окно настройки параметров принтера (см. Рис. 4.7)
|
|
Параметры страницы
|
|
Открыть окно настройки параметров страницы для печати (см. Рис. 4.6)
|
|
Печать
|
Ctrl+P
|
Открывается окно предварительного просмотра схемы для печати
|
|
Закрыть
|
Alt+F4
|
Закрыть окно просмотра схемы
|
|
Строка меню
|
Горячая клавиша
|
Пояснения
|
|
Масштаб
|
|
Открывается всплывающее меню:
- 100%
- 18%
- 25%
- 35%
- 50%
- 70%
- 140%
- 200%
- 280%
- 400%
|
|
Общий вид
|
|
В окне редактора отображается вся схема (масштаб подбирается автоматически)
|
|
Во весь экран
|
F11
|
Отображает окно схемы на полный экран. Повторное нажатие на F11 – восстанавливает исходные размеры окна
|
|
Навигатор
|
|
Открывается дополнительное окно с общим видом схемы, в котором отображается зона просмотра основного окна. В окне навигатора ПКМ вызывается контекстное меню – «Обновить».
|
|
Режим отображения
|
|
Открывается всплывающее меню:
- Как схема
- Как таблица
|
|
Отображать несквитированность сигналов
|
|
По умолчанию стиль отображения - мерцающая рамка вокруг коммутационного аппарата с несквитированным сигналом (стиль в редакторе стилей «Модуса» – «НеКвитировано»)
|
|
Отображать обесточенные и заземленные
|
|
Всплывающее меню опций отображения обесточенных и заземленных участков схемы:
- Отключенным состоянием линий. Вид задается в редакторе «Модус» («Настройки» → «Настройка рабочего места»→ «Рабочее место» или «Схема» → «Стили линий», по умолчанию – пунктирная линия);
- Стилями выделения «Обесточен» и «Заземлен». Стиль задаются в редакторе стилей «Модуса»;
- Цветами «Обесточено» и «Заземлено». Цвет задается в редакторе «Модус» («Настройки» → «Настройка рабочего места»→ «Рабочее место» или «Схема» → «Таблица цветов»→ «Состояние»). Цвет состояния «Обесточено» может отсутствовать, его следует добавить.
- Пересчитать сейчас …
ВНИМАНИЕ. Выделение участков будет верно только при корректно нарисованной схеме. Рекомендации по отрисовке приведены в разделе 7.2 документа «Руководство пользователя» ПО «ОИК Диспетчер НТ» (часть 2, ПО клиент – инструкция по настройке), КФИЯ.466452.001.И3.02.
|
|
Панель инструментов
|
|
Отображать или скрыть панель инструментов
|
|
Настройки отображения
|
|
Открывается окно настройки параметров отображения (см. Рис. 7.4)
|
|
Правила отображения К.А.
|
|
Открывается окно настройки правил отображения К.А. (см. Рис. 7.5)
|
|
Строка меню
|
Горячая клавиша
|
Пояснения
|
|
Предыдущая схема
|
|
Отобразить предыдущую открытую в этом окне схему
|
|
Следующая схема
|
|
Отобразить следующую открытую в этом окне схему
|
|
Найти строку …
|
Ctrl+F
|
Открывается окно ввода контекста для поиска его на схеме
|
|
Строка меню
|
Горячая клавиша
|
Пояснения
|
|
Таблицы телеметрии
|
|
Открывается окно просмотра таблицы ТС/ТИ (см. Рис. 7.6, Табл. 7.5 - 7.6)
|
|
Дата/время выборки…
|
|
Открывается окно установки даты и времени для просмотра состояния схемы на указанный в окне момент времени в прошлом (см. Рис. 7.7)
|
|
Период обновления телеметрии
|
|
Открывается меню выбора периода:
- 1 секунда
- 2 секунды
- 5 секунд
- 10 секунд
|
|
Ретроспектива событий
|
|
Открывается окно настройки фильтра выборки для запроса ретроспективы событий, имеющим отношение к данной оперативной схеме (см. Рис. 7.8)
|
|
Графики телеизмерений
|
|
Отображение графиков выбранных измерений (см. раздел 6.1)
|
|
Список зон
|
|
Открывается окно со списком зон на схеме (см. Рис. 7.19)
|
|
Открыть оперативные журналы
|
|
Открывается окно оперативных журналов (см. Рис. 9.1)
|
|
Показать список переносных значков на схеме
|
|
Открывается окно со списком переносных значков (плакатов) на схеме (см. Рис. 7.18)
|
|
Установить на схему переносной значок
|
|
Открывается окно для установки переносного значка (плаката) на схему (см. Рис. 7.16)
|
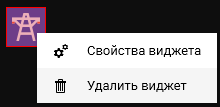



|
Вид кнопки
|
Название кнопки
|
Пояснение
|
|
|
Найти объект на схеме
|
Показать место привязки ТС на схеме
|
|
|
Ретроспектива переключений
|
Открывается окно настройки фильтра выборки для запроса ретроспективы событий, имеющим отношение к выбранному ТС (см. Рис. 7.8)
|
|
|
Запросить данные с КП
|
Обновляются все сигналы
|
|
|
Обозначить состояние
|
Отрыть окно отображения состояния сигнала (см. Рис.5.6)
|
|
|
Телеуправление
|
Для объектов с телеуправлением открывается окно управления (см. Рис. 5.10)
|
|
|
Поместить адрес в буфер обмена
|
Используется при написании программы дорасчета, в документах, при привязке телеметрии
|
|
|
Найти объект на схеме
|
Показать место привязки ТИ на схеме
|
|
|
Ретроспектива ТИ
|
Отображение графиков выбранных измерений (см. раздел 6.1)
|
|
|
Запросить данные с КП
|
Обновляются все измерения
|
|
|
Изменить значение вручную
|
Открывает окно с описателем измерения (см. Рис. 5.3)
|
|
|
Таблица уставок
|
Открывается окно с состоянием уставок для выбранного измерения (см. Рис. 7.12). При наличии соответствующих прав значение уставки может быть изменено (см. Рис. 7.13)
|
|
|
Прибор
|
Открывается окно «Прибор ТИ» (см. Рис. 5.2)
|
|
|
Поместить адрес в буфер обмена
|
Используется при написании программы дорасчета, в документах, при привязке телеметрии
|




|
Вид кнопки
|
Название кнопки
|
Пояснение
|
|
|
Предыдущая схема
|
Отобразить предыдущую открытую в этом окне схему
|
|
|
Открыть схему
|
Открыть схему в том же окне
|
|
|
Следующая схема
|
Отобразить следующую открытую в этом окне схему
|
|
|
Настройка страницы
|
Вызов окна настройки параметров страницы печати (см. Рис. 4.6)
|
|
|
Настройка принтера
|
Вызов окна настройки параметров принтера (см. Рис. 4.7)
|
|
|
Печать
|
Открывается окно предварительного просмотра журнала для его печати
|
|
|
Позиционирование курсора
|
Позиционирование курсора на схеме
|
|
|
Режим масштабирования
|
ЛКМ – увеличить масштаб отображения, ПКМ - уменьшить масштаб отображения. Скролинг мыши – плавное изменение масштаба (включен и в режиме позиционирования)
|
|
|
Сетка вкл./откл
|
Включить/отключить отображение сетки на схеме
|
|
|
Окно телеметрии
|
Открывается окно просмотра таблицы ТС/ТИ (см. Рис. 7.6)
|
|
|
Ретроспектива событий
|
Открывается окно настройки фильтра выборки для запроса ретроспективы событий, имеющим отношение к данной оперативной схеме (см. Рис. 7.8)
|
|
|
Графики измерений
|
Отображение графиков выбранных измерений (см. раздел 6.1)
|
|
|
Список активных зон
|
Щелчок ЛКМ на значке
|
|
|
Оперативные журналы
|
Открывается окно оперативных журналов (см. Рис. 9.1)
|
|
|
Список переносных знаков на схеме
|
Открывается окно со списком переносных значков (плакатов) на схеме (см. Рис. 7.18)
|
|
|
Добавить переносной знак на схему
|
Открывается окно для установки переносного значка (плаката) на схему (см. Рис. 7.16)
|
|
|
Квитировать все на этой схеме
|
В журнале событий и журнале тревог квитировать все события, связанные с данной схемой
|
|
|
Подключение к экранам других АРМ
|
Открывается окно подключения к схемам на других АРМах (см. Рис. 7.11)
|

|
Вид кнопки
|
Название кнопки
|
Пояснение
|
|
|
|
Измерения, связанные с элементом на схеме
|
|
|
|
События, связанные с элементом на схеме
|
|
|
|
Диалог выбора документа из каталога
|
|
|
|
Установки переносных заземлений
|
|
|
|
Данные с устройств РЗА
|
|
|
|
Не задействована
|
